今回はAndroid Studioを実際に使ってみましょう。
まず「Android Studioをインストールしよう」を参考にしてAndroidアプリを作る環境を用意してください。
Android Studioを実際に使ってみよう。
1.プロジェクトの作成
プロジェクトは1つのアプリごとに作る必要があります。
- Android Studioを起動すると下記の画面が表示されますので、「Start a new Android Studio project」をクリックします。
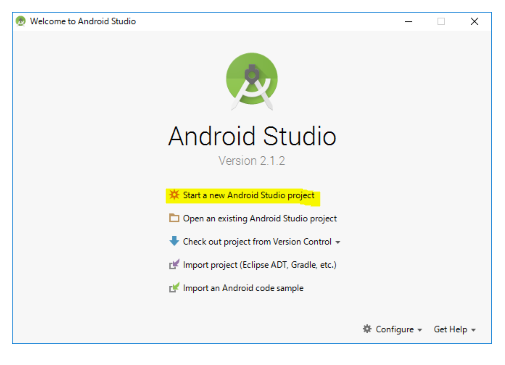
-
下記の3点を入力して「Next」をクリックします。
- AplicationName
黄色の蛍光色の項目にアプリの名称を入力します。 - Company Domain
紫の蛍光色の項目にパスを入力します。フォルダパスになります。 - Project Location
青の蛍光色の項目にプロジェクトを保存する場所を入力します。
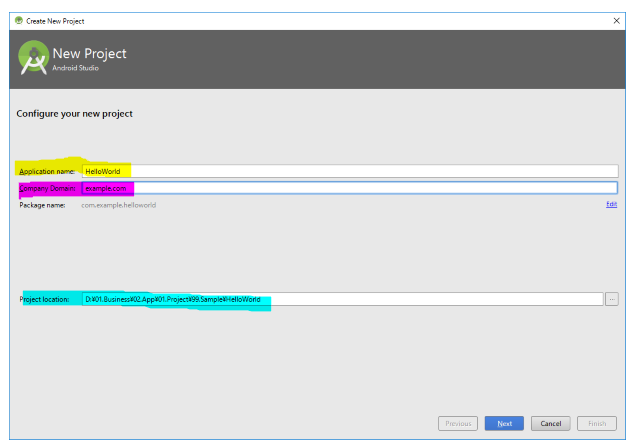
- AplicationName
2.端末、SDKの設定
-
開発をする端末と最低限保証するSDKのバージョンを指定します。
今回はスマホやタブレット用にアプリを作成するので、「Phone and Table」を選択します。
SDKの最低保証バージョンはAndroid 4.4にします。(開発状況によって変更してください。)
指定できましたら、「Next」をクリックします。
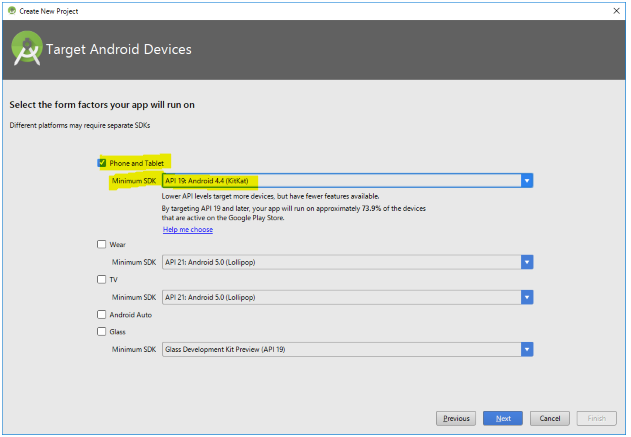
3.Activityの設定
-
Activityとはアプリの画面のことです。いろんなActivityを選択できますが、今回は「Empty Activity」を選択して、「Next」をクリックします。
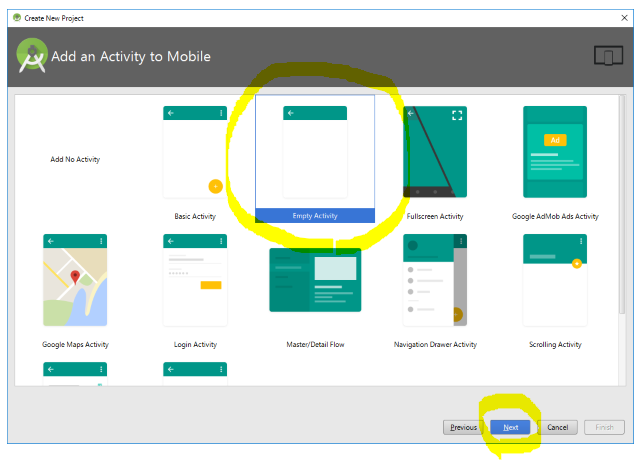
-
Activityとlayoutoutファイルの名前を設定します。今回はテストなのでデフォルトのまま「Finish」をクリックします。
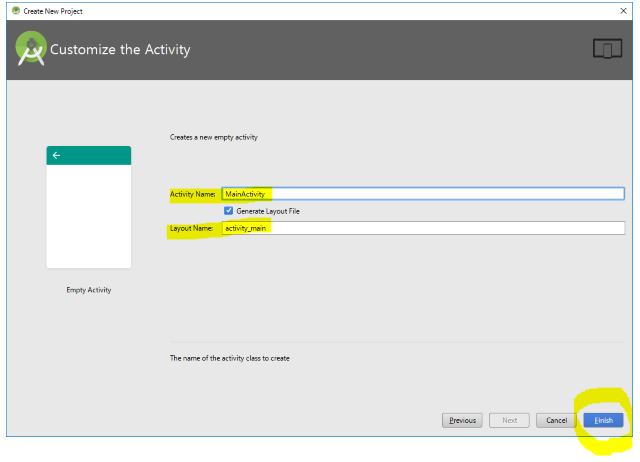
-
プロジェクトが作成されます。
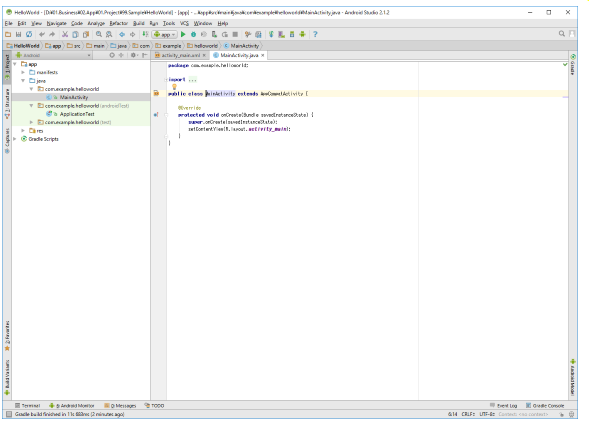
4.アプリの起動
早速アプリを起動してみましょう。
- Android Studio上部にある三角のボタンをクリックします。
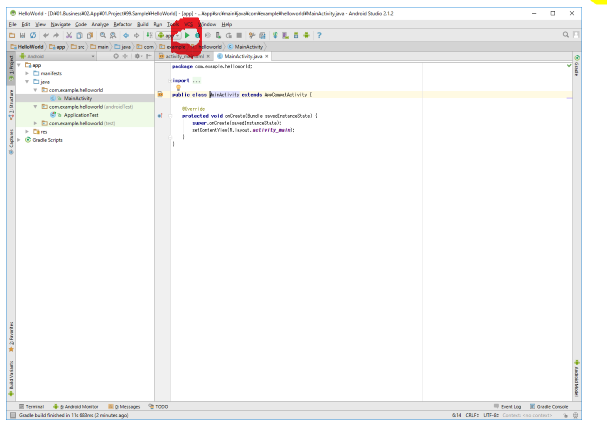
- アプリを起動するエミュレータが設定されていないので「Create New Emulator」をクリックしてエミュレータを作成します。
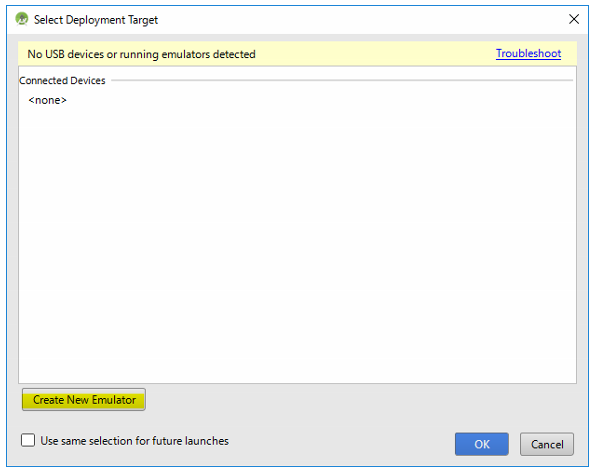
- アプリを起動する機種を選択して「Next」をクリックします。
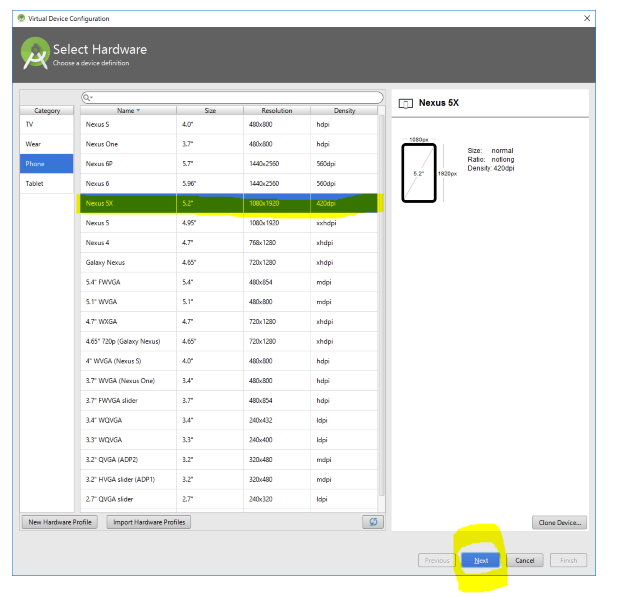
- パソコンの環境に合わせて機種を選択して「Next」をクリックします。※私のパソコンの環境は64bitなので64bit対応を選択しています。
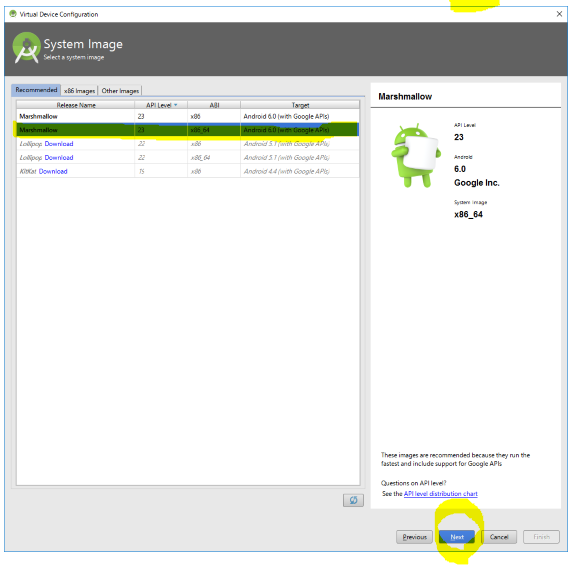
- エミュレータ機種を好きな用にカスタマイズして「Finish」をクリックします。
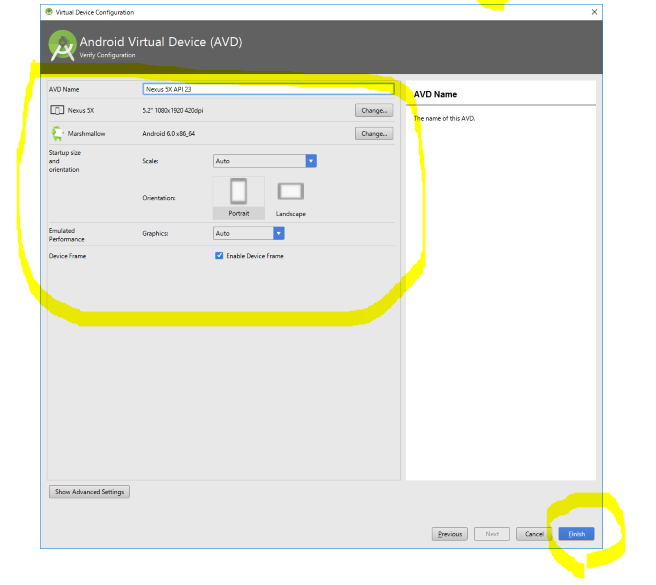
- 今作成したエミュレータを選択して「OK」をクリックします。
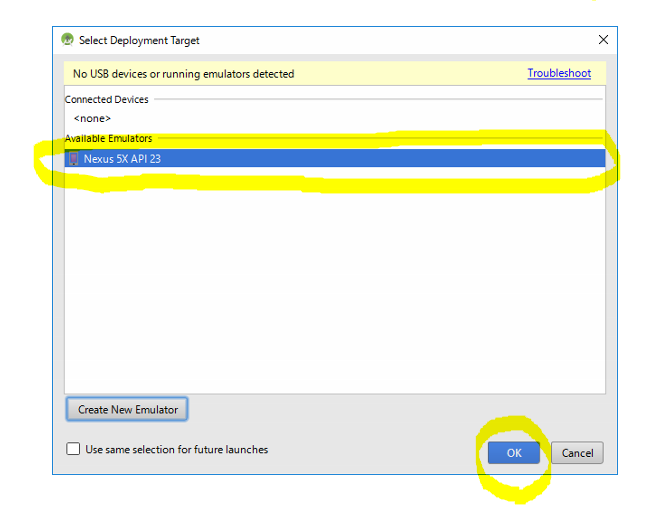
- アプリが起動しました。
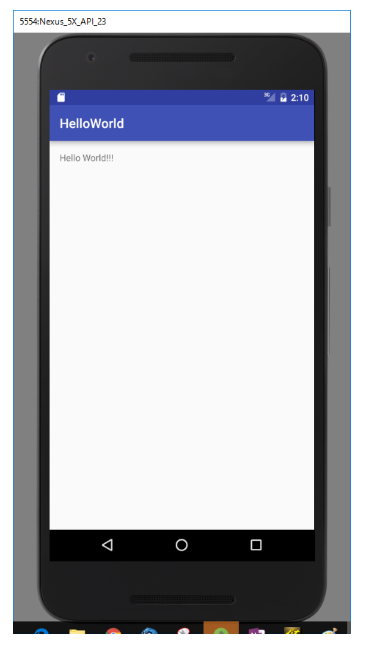
エミュレータはパソコンのスペックに依存するため、起動するのに時間がかかる場合があります。起動に時間がかかるとアプリを作るときにかなりのストレスになります。また、エミュレータと実機では違う動きをする場合がありますので、予算に余裕ができたら実機で開発をすることをお勧めします。
実機を使用してアプリを起動する方法は今後紹介していきます。
※パソコンにUSBで接続すれば、アプリ起動画面に機種が表示されるます。パソコンに実機のデバイスをインストールが必要です。
まとめ
今回はAndroid Studioを使ってプロジェクトの作成からアプリの起動までを紹介しました。次回から本格的にプログラミングをおこないながら簡単なアプリを作ってみましょう。

