前回「Androidアプリを作成するために必要なもの」で紹介したように、Andoroidアプリを作成するには開発をするツールが必要になります。Googleの推奨している環境「Android studio」をインストールしましょう。では始めていきましょう。
Javaをダウンロードしてインストールしましょう。
JavaとはSun Microsystems社が開発したプログラミング言語です。今はOracleに買収されています。ここでなぜjavaが必要かの説明は控えます。今は「Androidアプリを作成するために必要なもの」と思っておいてください。
1.Javaのダウンロード
JavaのJDKをインストールします。JDKとは「Java Development Kit」の略でJavaを開発するために必要なものが揃ったパックです。
- Oracleの公式サイトからダウロードしますのでこちらをクリックしてください。下記の画面が表示されるので「JDK DOWNLOAD」をクリックします。
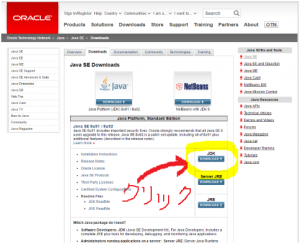
- 下記の画面が表示されるので「Java SE Development Kit 8u92」の「Accept License Agreement」をチェックして「jdk-8u92-windows-x64.exe」をクリックします。ダウンロードが開始されます。※環境に合わせて32bit、64bitを選択して下さい。自分のパソコンのbitがわからない時は、こちらを参考にして確認してください。
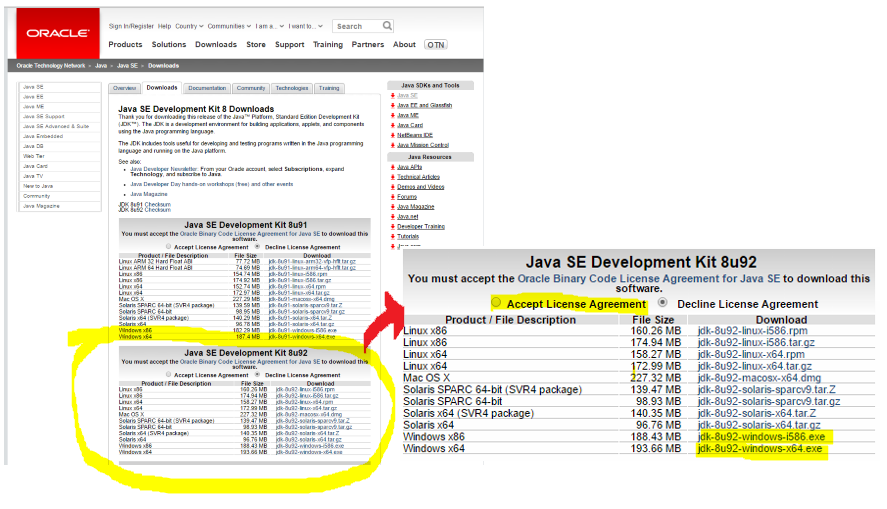
2.Javaのインストール
「1.Javaのダウンロード」でダウロードしたJavaをパソコンへインストールします。
先ほどダウンロードしたファイルをダブルクリックします。ファイル名は下記のようになってます。
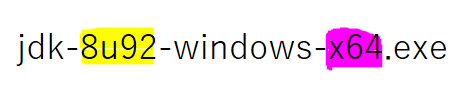
黄色の蛍光色の部分がJavaのバージョンです。2016/6/21現在の最新バージョンを表示していますが、この数字は新しくなっていきます。
紫の蛍光色の部分がパソコンのOSのbit数です。
- ファイルをダブルクリックすると下記の画面が表示されるので「次へ」をクリックします。
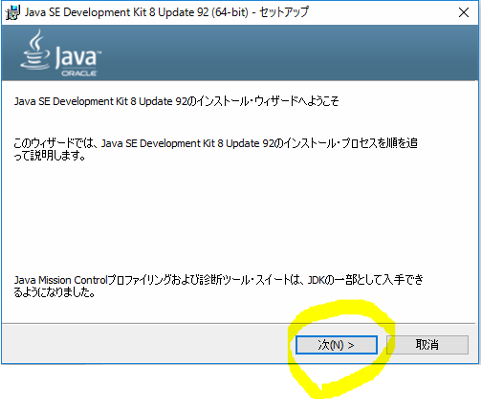
- 「次へ」をクリックします。
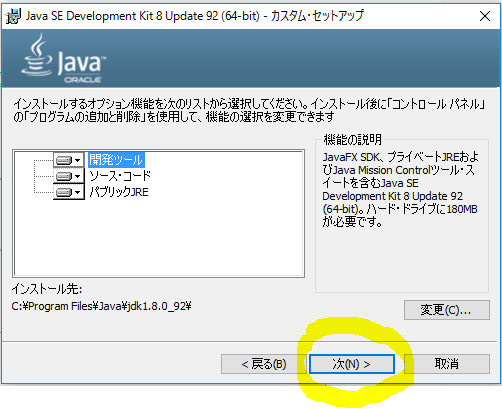
- Javaのインストールが開始されます。
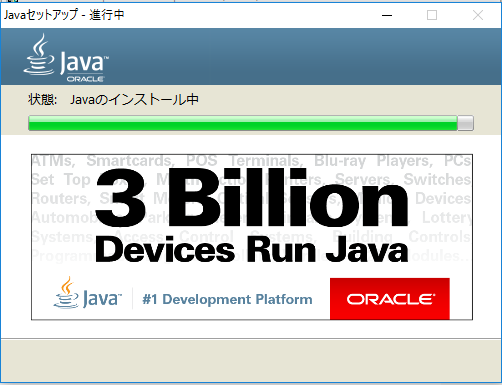
- Javaのインストールが終了しましたので、「閉じる」をクリックします。
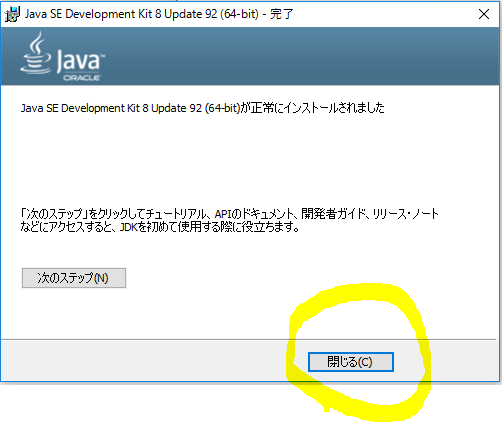
Android Studioをダウンロードしてインストールしましょう。
Android StudioとはAndroidアプリを作成するために必要なツールです。Androidの開発ツールでは長年愛されている「Eclipse」がありますが、今回はGoogleが推奨している「Android Studio」をインストールします。
1.Android Studioのダウンロード
- Android Studioは公式ページからダウンロードしますので、こちらをクリックします。
- 「DOWNLOAD ANDROID STUDIO」をクリックします。
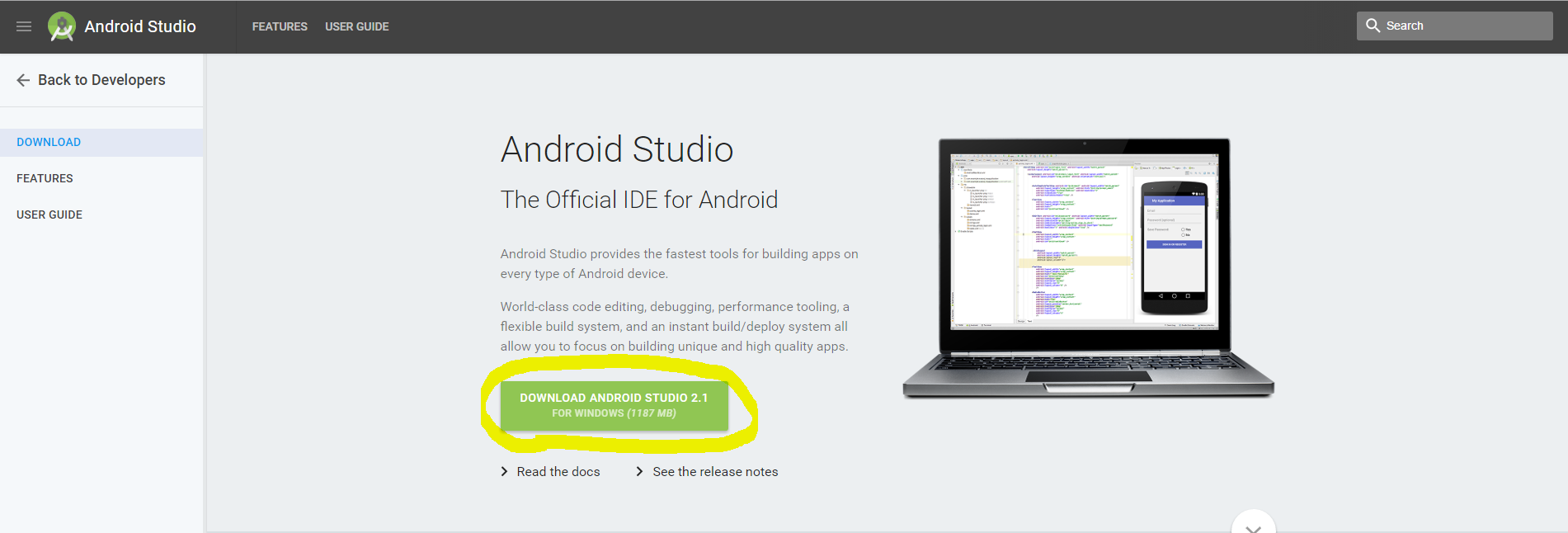
- 「I have read and agree with the above terms and conditions」にチェックをいれてDOWNLOAD ANDROID STUDIO」をクリックするとダウンロードが開始されます。※通信環境にもよりますが、結構大きなファイルなのでダウンロードに時間がかかる場合があります。
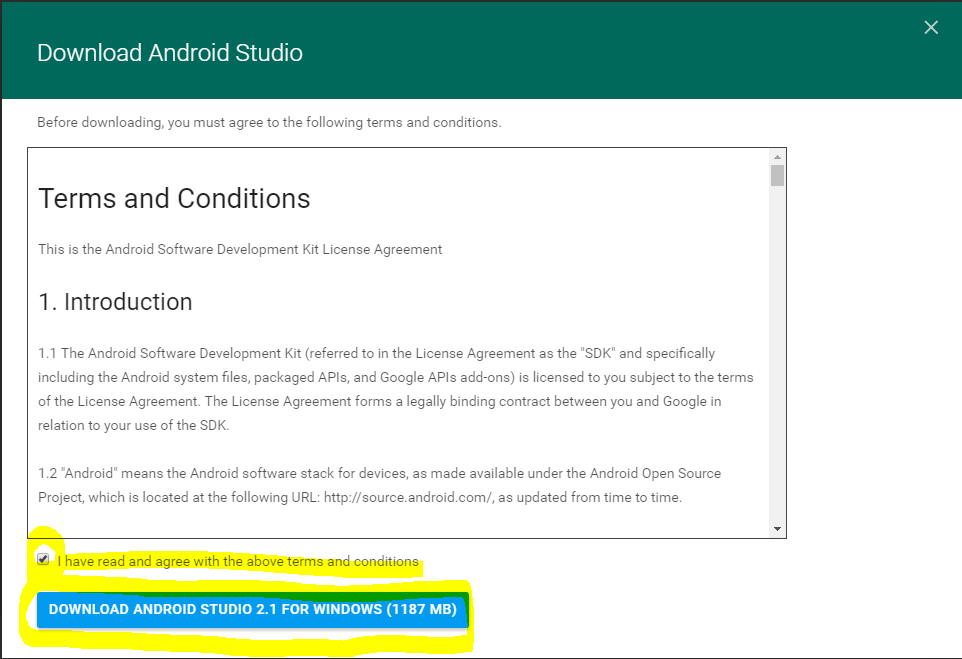
2.Android Studioのインストール
「1.Android Studioのダウンロード」でダウロードしたAndroid Studioをパソコンへインストールします。
-
先ほどダウンロードしたファイルをダブルクリックしてください。ファイル名は下記のようになってます。

黄色の蛍光色の部分がAndroid Studioのバージョンです。2016/6/21現在の最新バージョンを表示していますが、この数字は新しくなっていきます。
紫の蛍光色の部分がパソコンの環境です。 -
ファイルをダブルクリックすると下記の画面が表示されるので「Next」をクリックします。
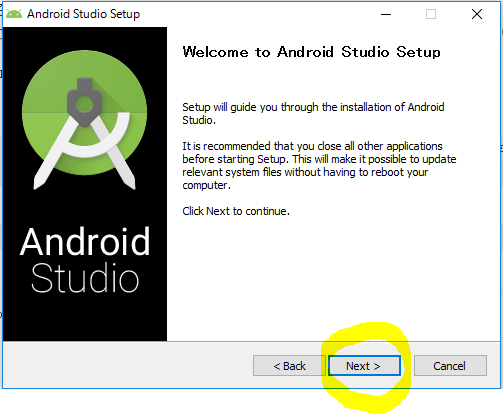
- 「Next」をクリックします。
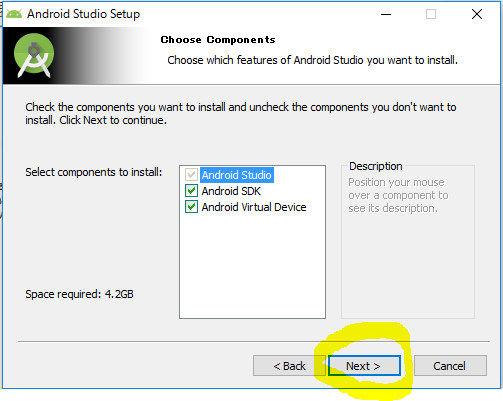
- 「I Agree」をクリックします。
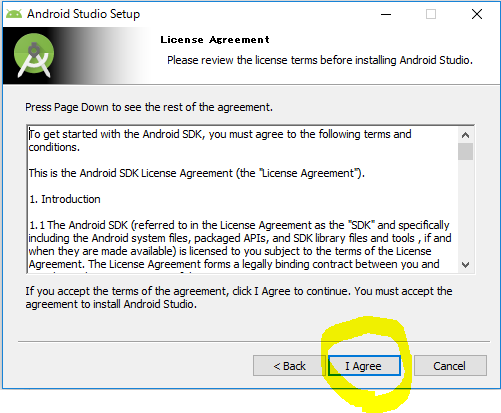
- Android Studioと Android SDKのインストール先を選択して「Next」をクリックします。
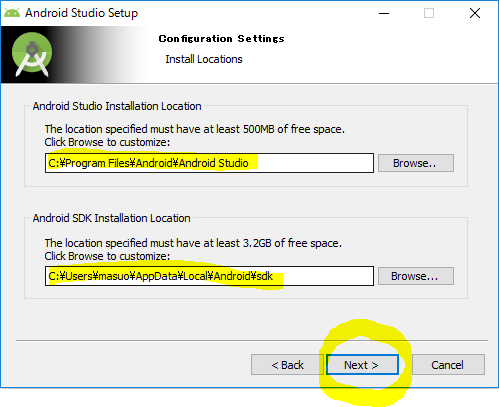
- 「Install」をクリックするとAndroid Studioのインストールが開始されます。
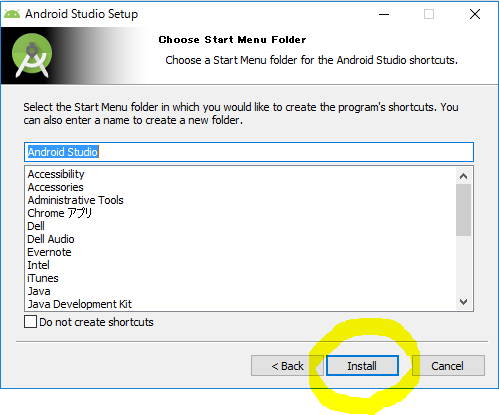
- インストールをしています。
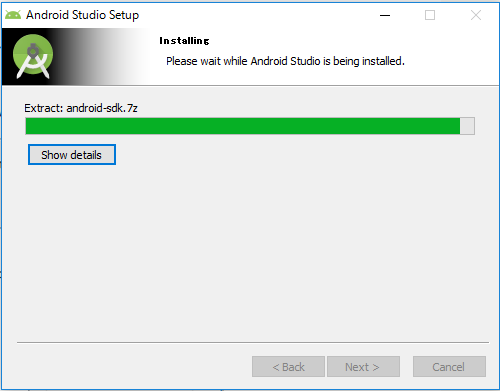
- インストールが完了しましたので、「Next」をクリックします。
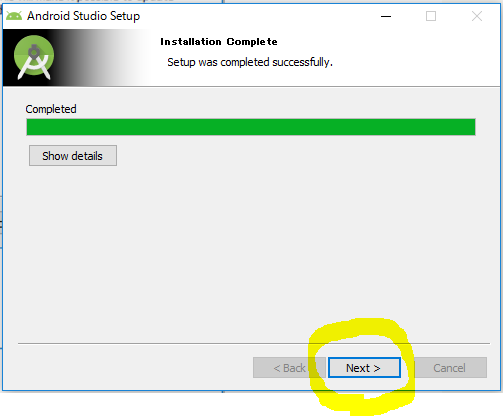
- 「Finish」をクリックするとAndroid Studioが起動します。
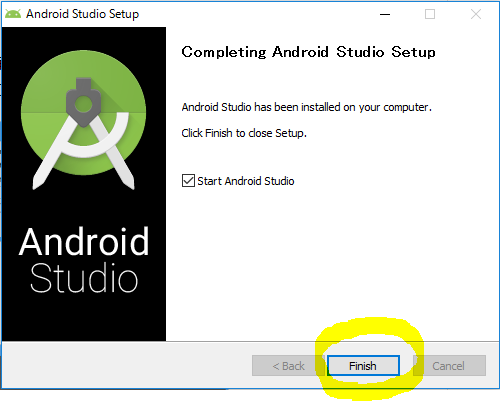
- 初めてAdroid Studioをインストールした人はそのまま「OK」をクリックします。
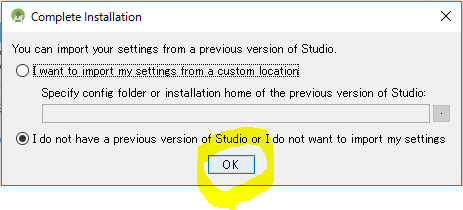
- 「Next」をクリックします。
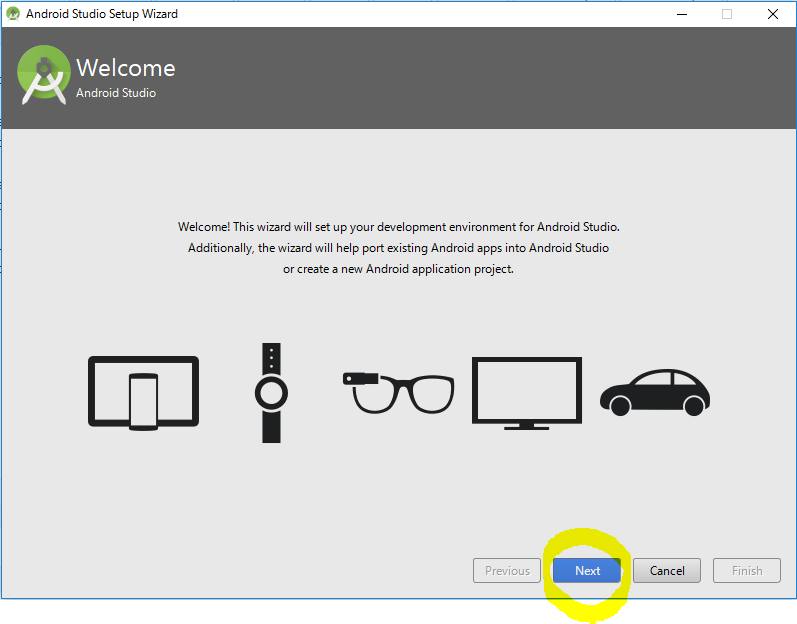
- 「Standard」を選択して「Next」をクリックします。
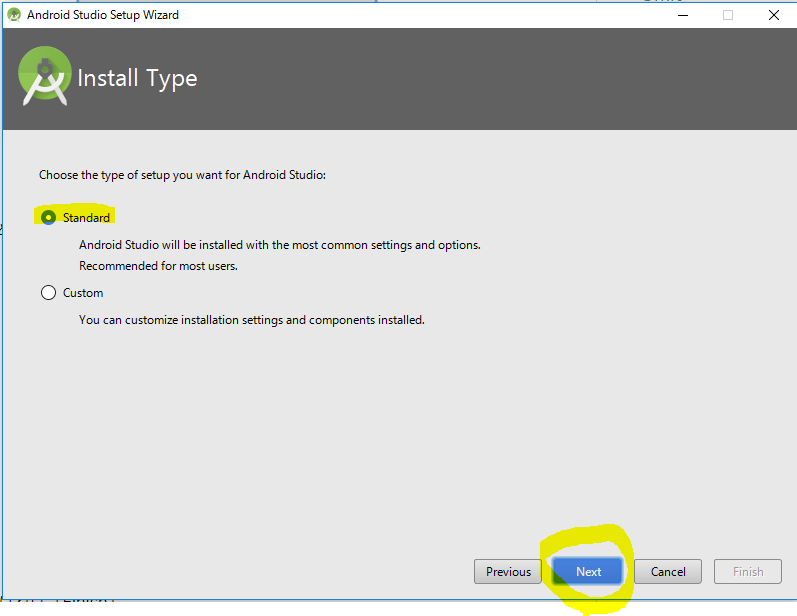
- 設定内容に問題がない場合は「Finish」をクリックします。
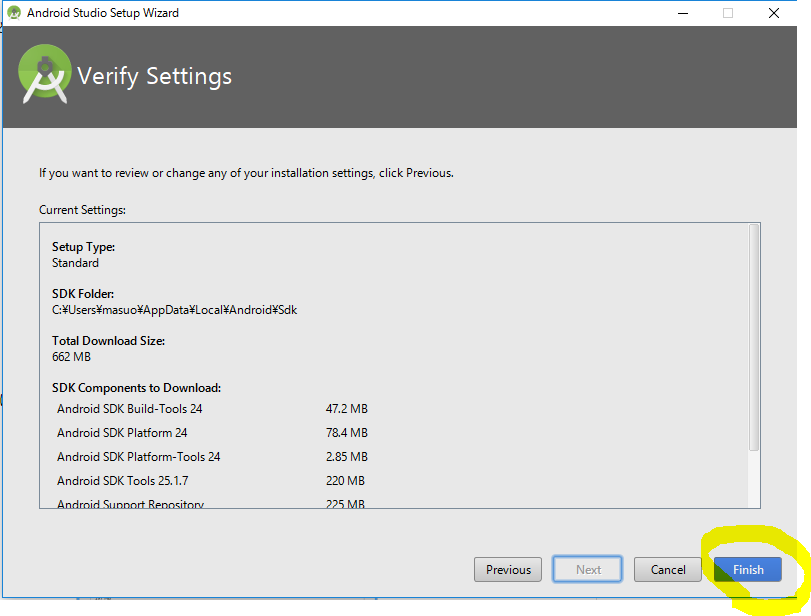
- インストールが開始します。
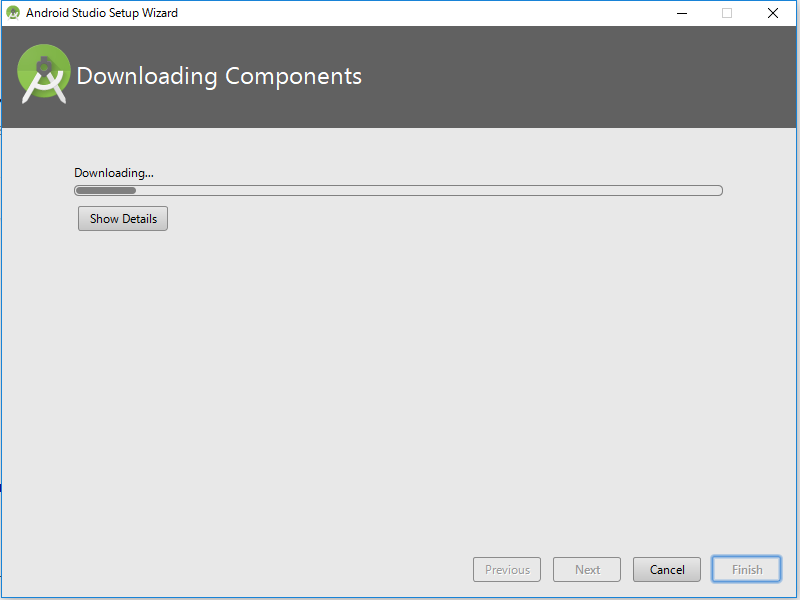
- Android Studioのインストールが完了しました。「Finish」をクリックします。
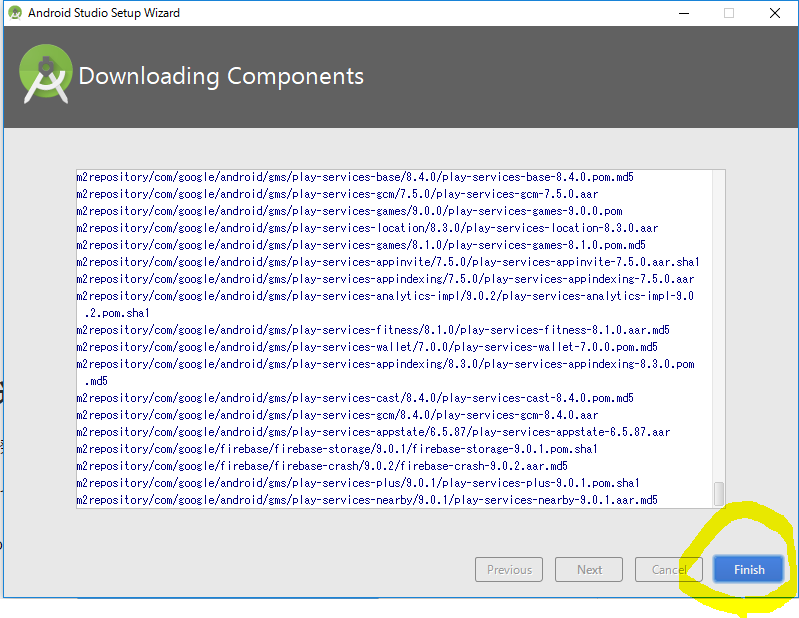
3.その他必要なもののインストール
今のままでもAndroid Studioで開発はできますが、最新のSDKしか入っていません。最新のSDKとはAndroidの最新バージョン(2016/06現在ではAndroid 6.0が最新)です。Android 4.XXを使っている人はたくさんいますので、対応できるように追加でインストールしましょう。
- 「Configure」をクリックして「SDK Manager」をクリックします。
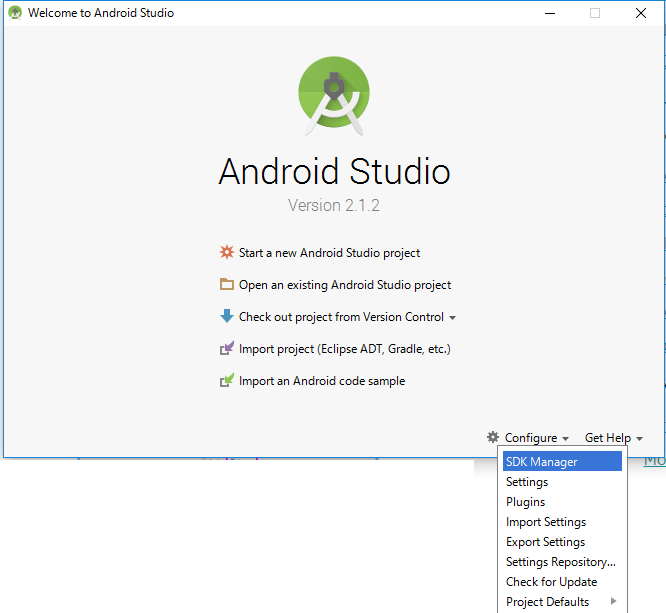
- Android4.4以降のバージョンをチェックして「OK」をクリックします。自分の環境バージョンにに合わせてチェックを入れてください。
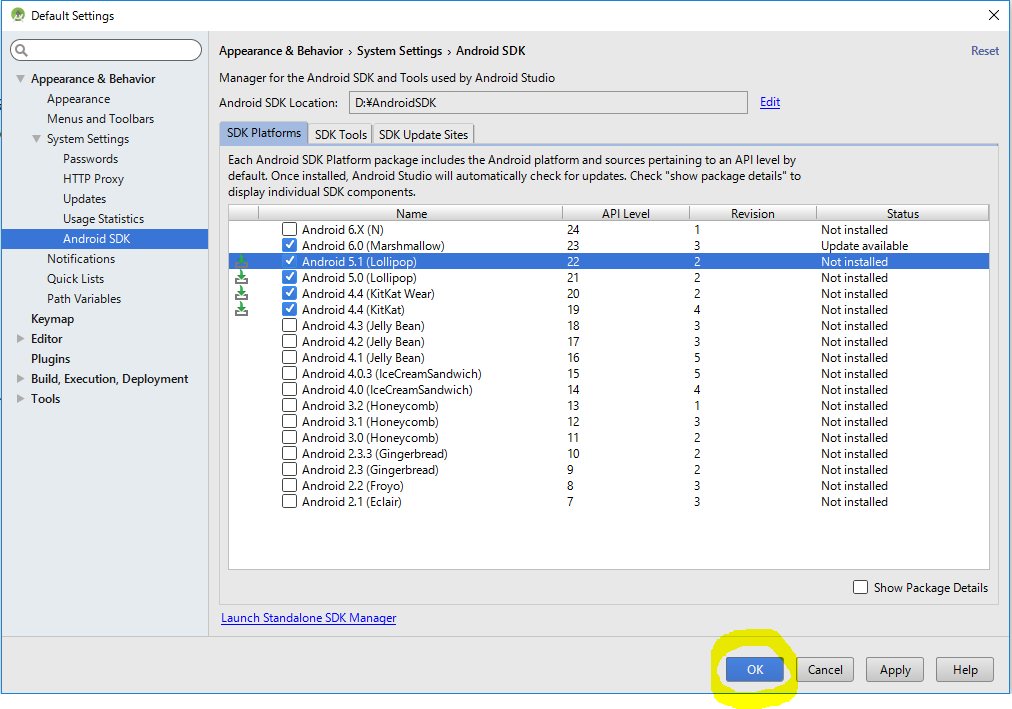
- 「OK」をクリックします。
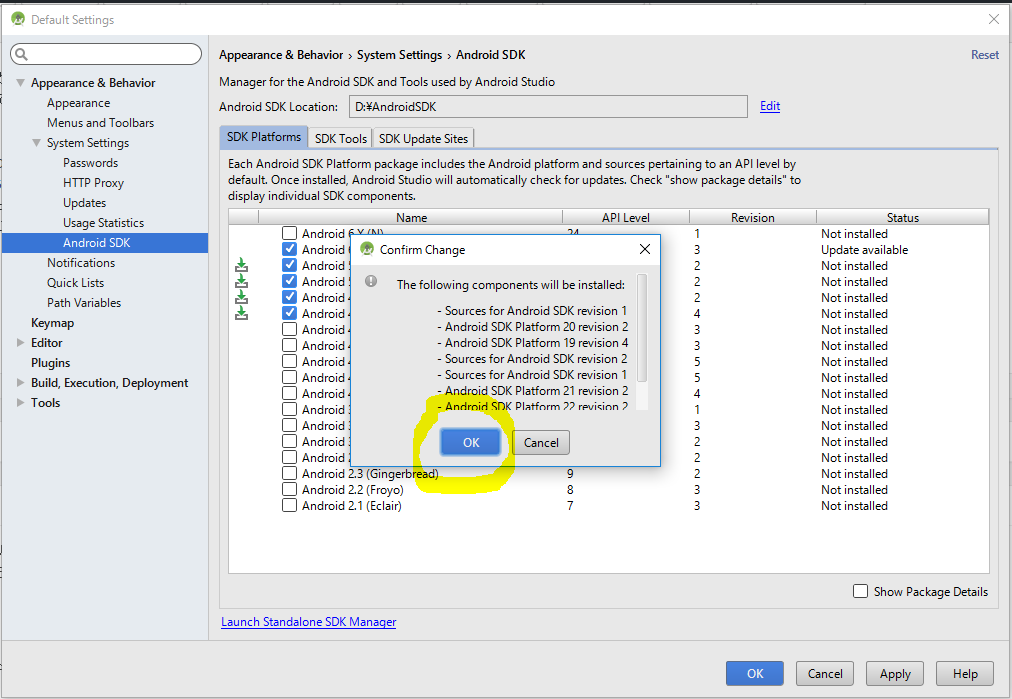
- 「Accept」をクリックして「NEXT」をクリックします。
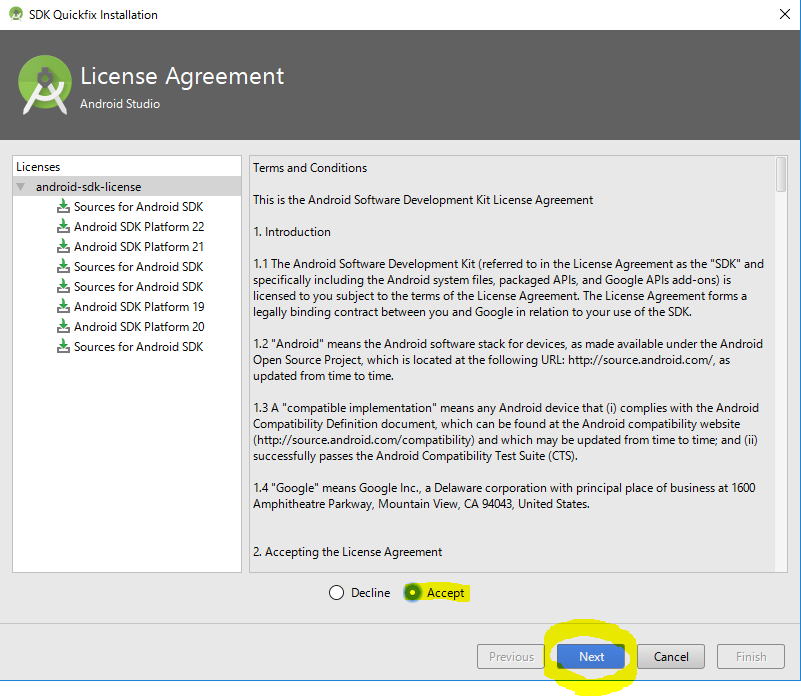
- 追加したSDKがインストールされます。
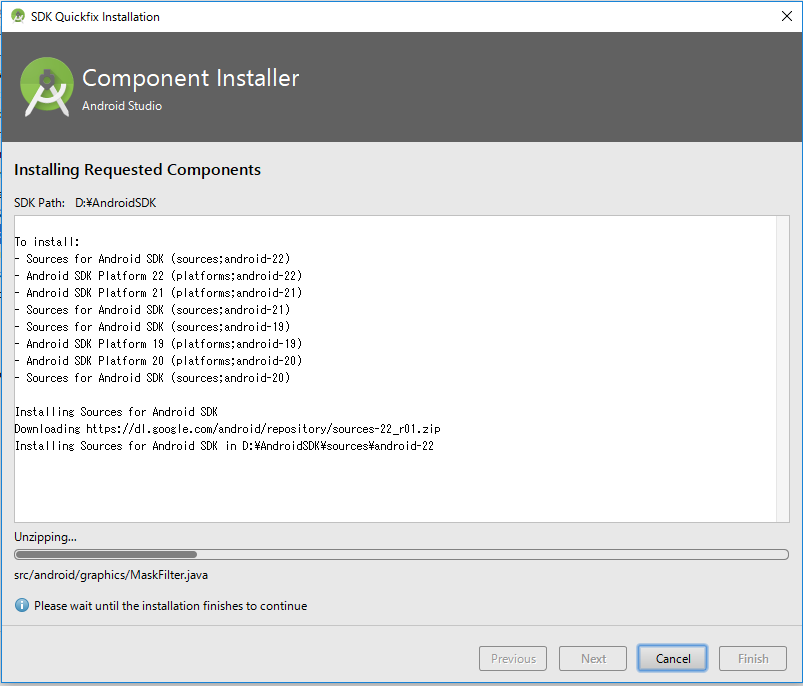
- インストールが完了しました。「Finish」をクリックします。
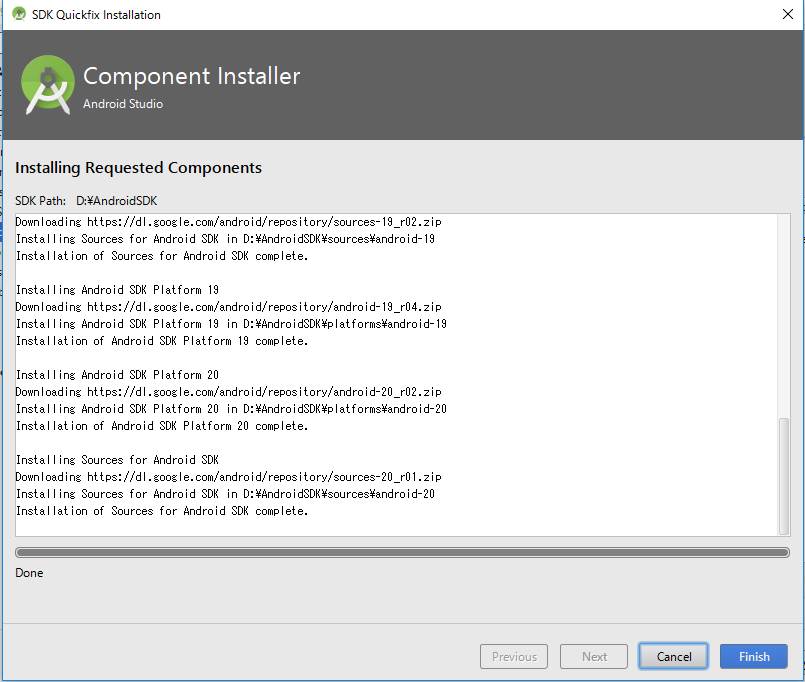
まとめ
お疲れ様でした。Androidアプリを作成するために必要なJavaとAndroid Studioのインストールは完了しました。今後Androidアプリを開発していると、必要になってくるSDKが出てくると思います。その時も今回と同じ方法でSDKを追加していってください。本ブログでも必要になった際にインストール方法は説明いたします。次回は簡単なアプリを作成して、今回のインストールが正常にできているかを確認していきます。

