こんにちは、コタツです。
前回の記事でXamarinという便利な開発環境について紹介しました。今回は実際にXamarinの環境を作ってみました。
私の環境
まずは今回Xamarinnの開発環境を作った私の環境です。仕事用のPCです。
- OS : Windows10 professional
- visual studio : community2015
- CPU : intel core-i7-6700K
- メモリ: 16GB
Xamarinの取得
今回はVisutal Studio Community2015がインストールしている前提で進めていきますので、Visutal Studio Community2015のインストール方法は省略します。
- Visutal Studio Community2015を起動します。
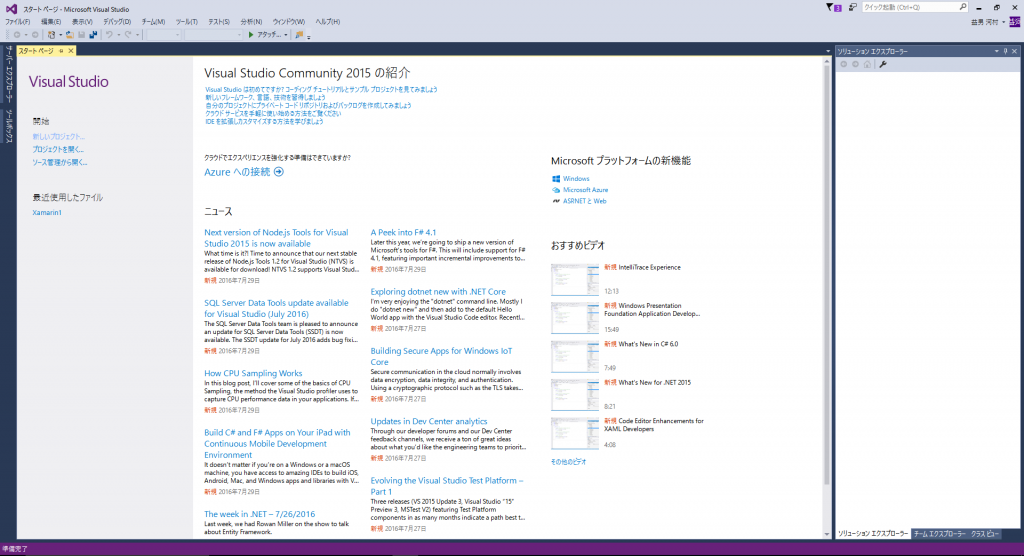
- 「新しいプロジェクト」をクリックして「Build native Android apps in C#」を選択して「OK」をクリックします。
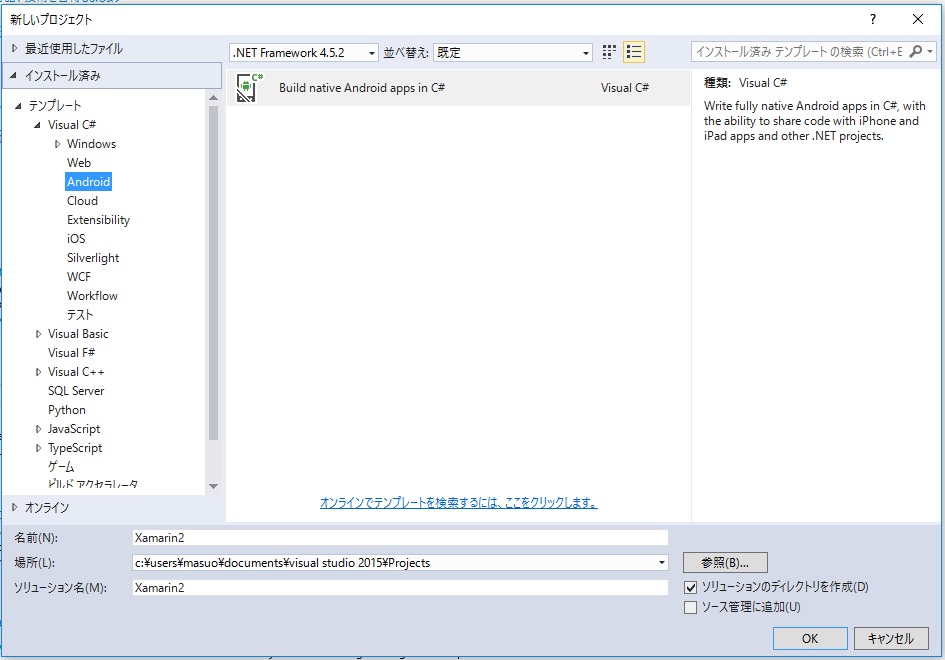
- 下記の画面が表示されますので、「Download Xamarin」をクリックします。
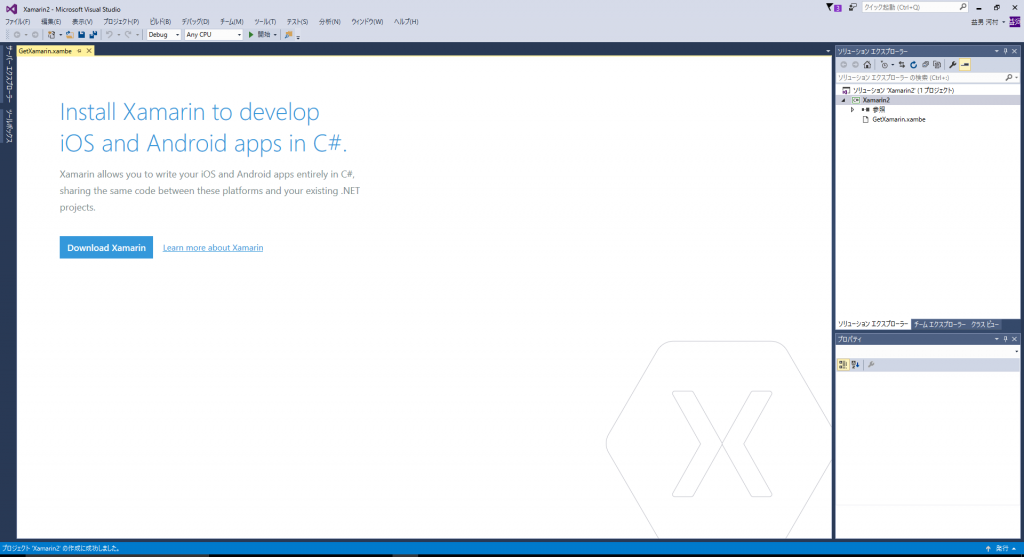
- ブラウザが開き、下記のホームページが開きますので、必要事項を記載して「Download naow」をクリックします。
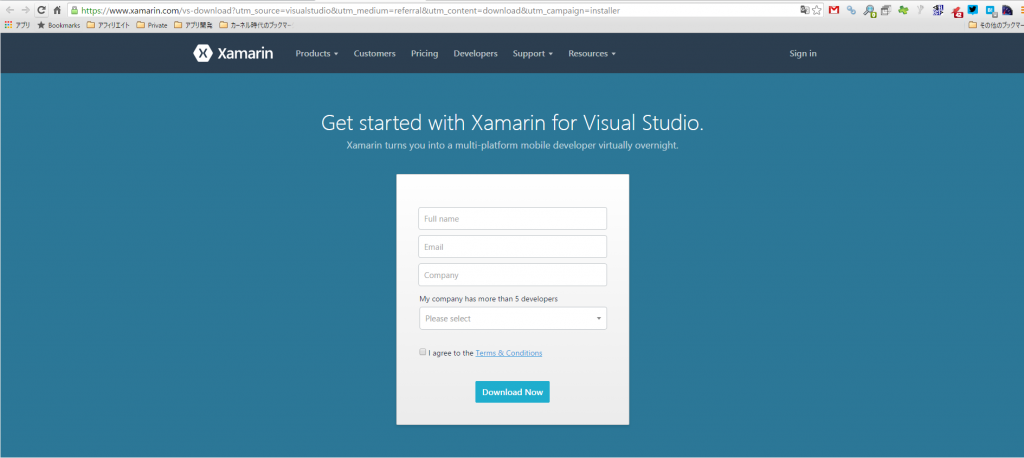 ※「FullName」や「Company」は英語で記載してください。日本語で入力したの場合エラーが発生しします。
※「FullName」や「Company」は英語で記載してください。日本語で入力したの場合エラーが発生しします。 - 下記の画面に切り替わり「XamarinInstaller.exe」がダウンロードされます。
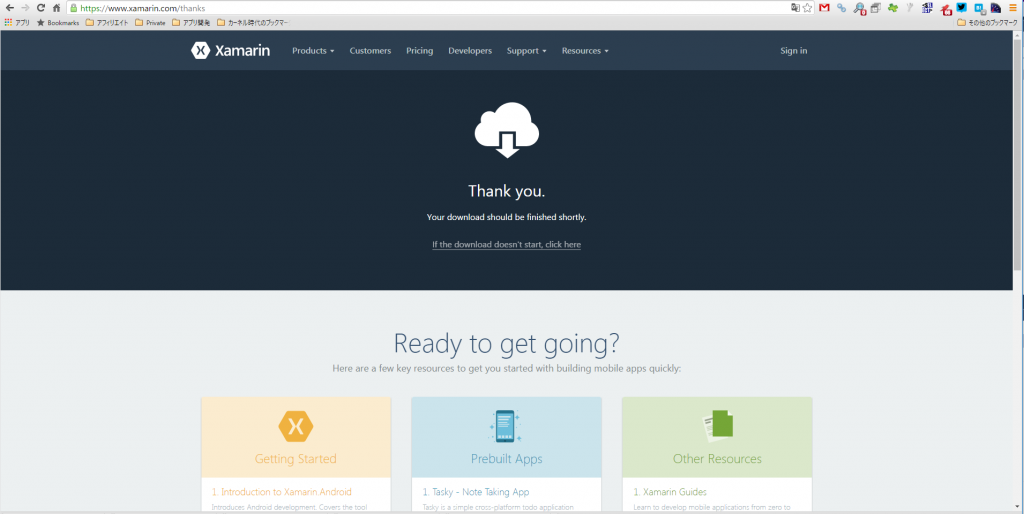
Xamarinのインストール
Zamarinを取得できましたので、パソコンにインストールしていきます。
- ダウンロードしたファイル「XamarinInstaller.exe」をダブルクリックすると下記の画面が表示されますので、「Continue」をクリックします。
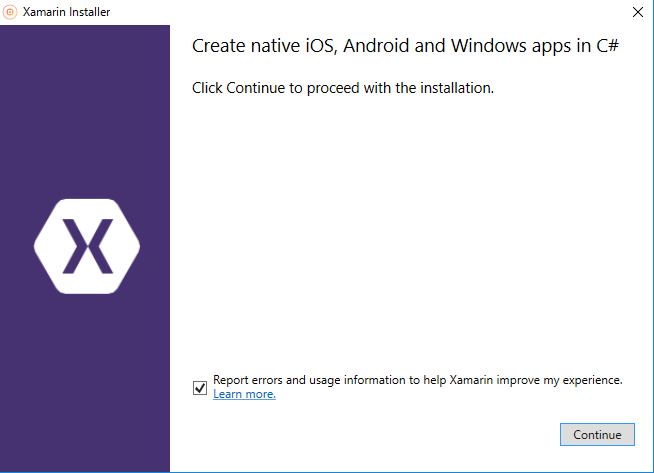
- 「Next」をクリックします。
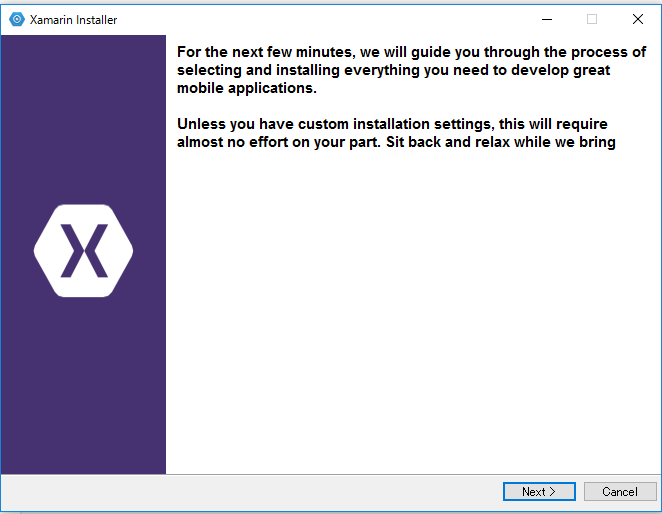
- 「I accept the terms of the license agreement」をチェックして「Next」をクリックします。
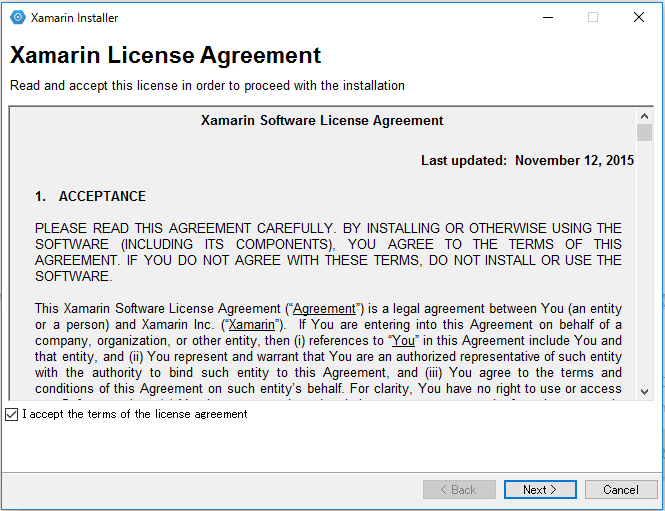
- Android ADKをインストールする場所を指定して「Next」をクリックします。
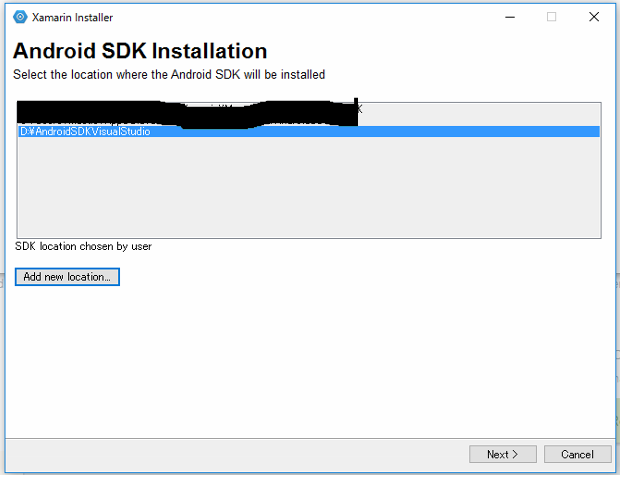
- Visual Studioが起動していると下記が表示されるのでVisual Studioを閉じて「Next」をクリックします。
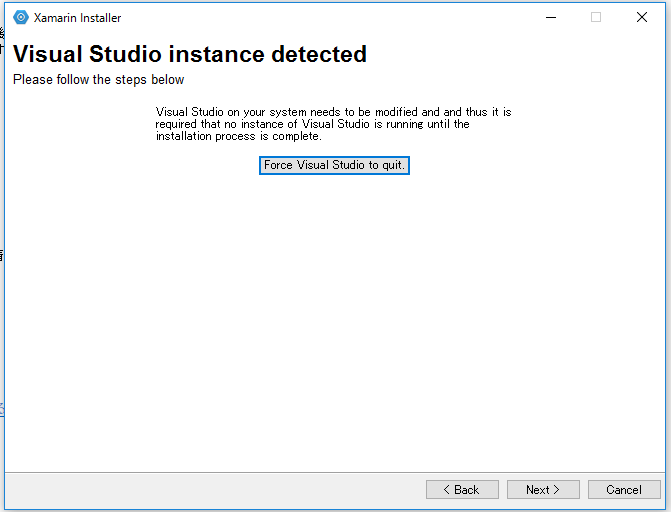
- 「Next」をクリックします。
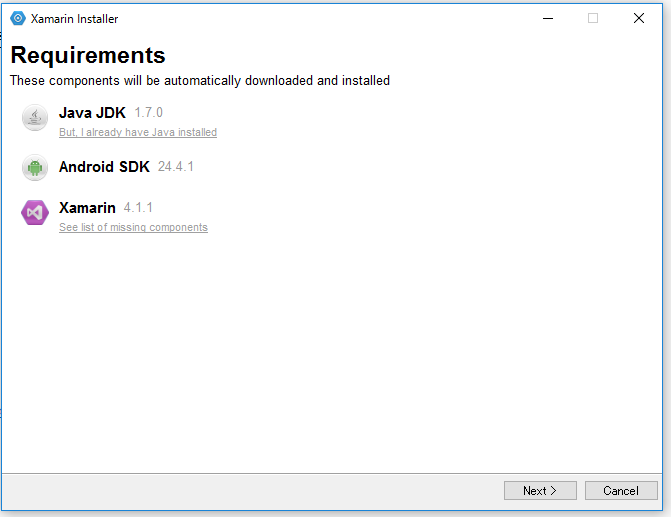
- 「I accept the terms of the license agreement」をチェックして「Next」をクリックします。
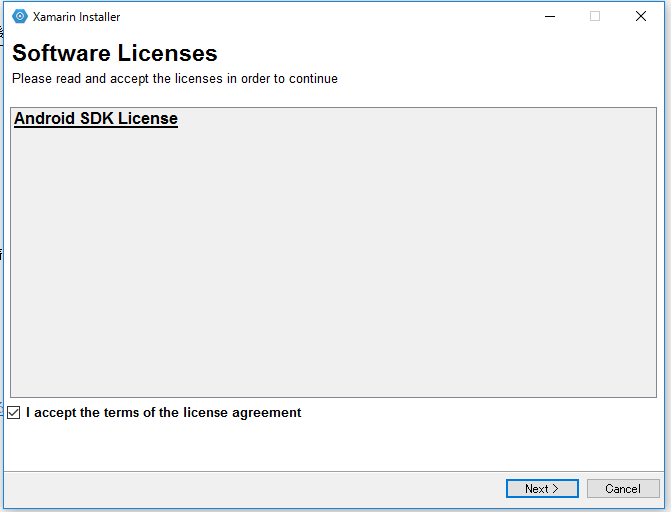
- インストールが始まります。結構時間がかかりますので、気長に待ちましょう。
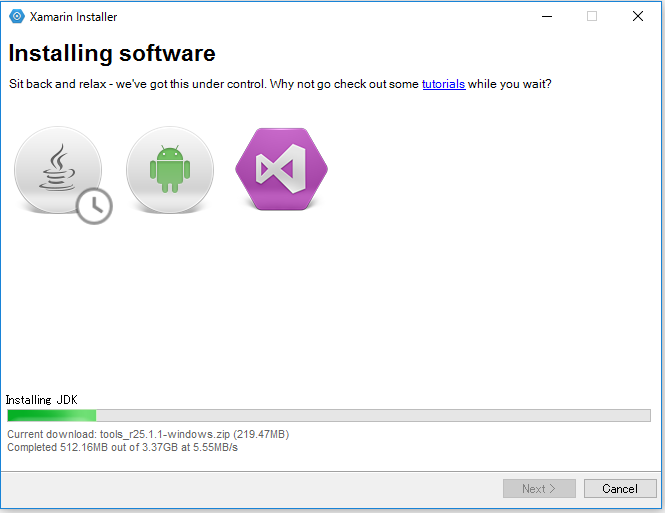
- インストールが完了しました。「Close」をクリックします。
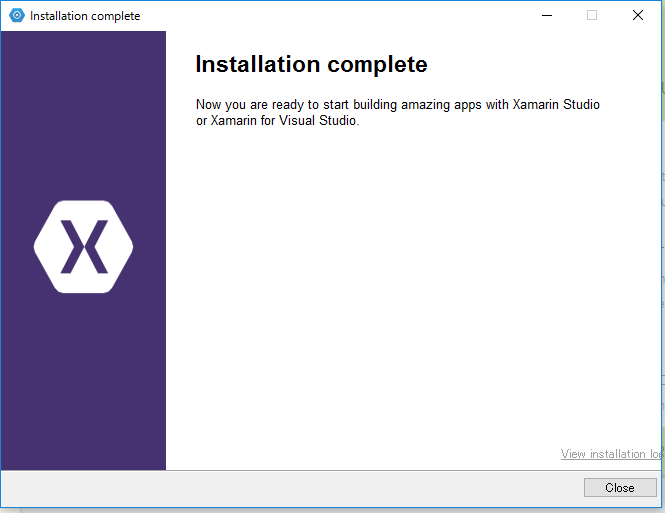
Xamarinプロジェクトを作ります。
Xamarinの環境ができましたので、早速プロジェクトを作って起動してみましょう。
- Visual Studioを起動して「新しいプロジェクト」→「Blank App」を選択して「OK」をクリックします。
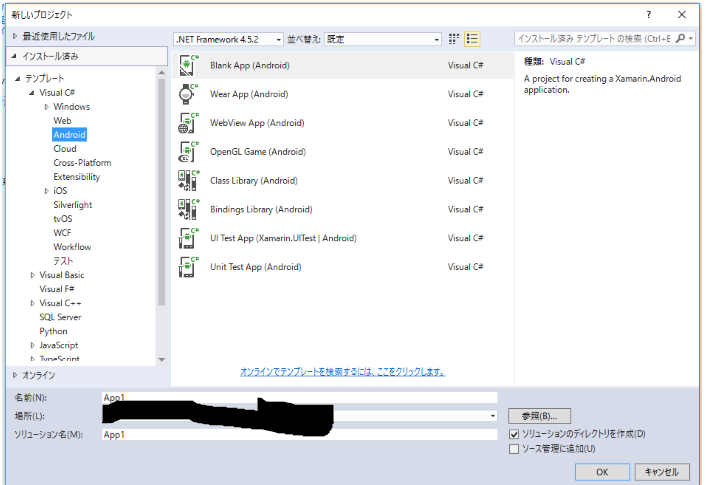
- プロジェクトが作成されました。
下記の部分をクリックするとアプリが起動します。
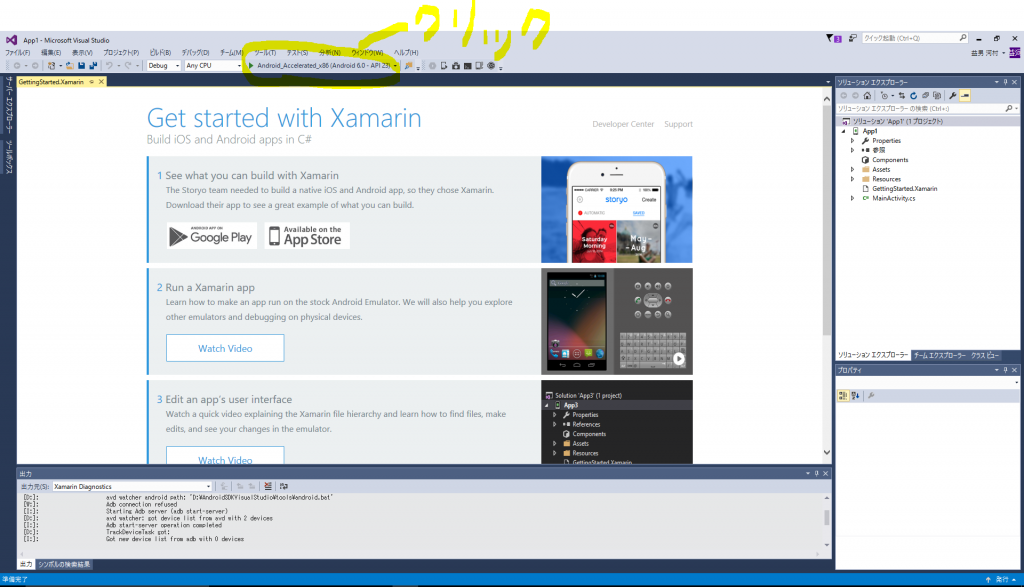
- 無事Androidエミュレータで起動しました。
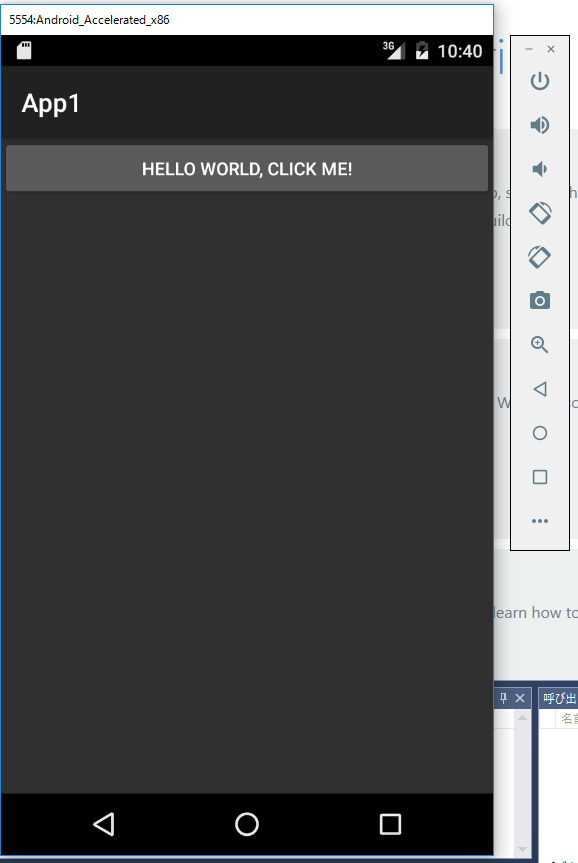
まとめ
今回はXamarinの取得から実際に動作するところまで説明しました。
初期設定のエミュレータ「Accelerated」で起動しましたが、ネットで騒がれているような「重い」「遅い」というストレスはありませんでした。
しかし、「ARMv7a」というエミュレータに変更すると・・・全く使えませんでした。
他にもたくさんエミュレータがあるので今後試していきます。もちろん実機も。
次回から本格的にXamarinに触れていきます。

