こんにちは、コタツです。
前回「Xamarin(ザマリン)でアプリを開発できる環境を作ってみた」でエミュレータでAndroidを動かかしました。
今回は実機でAndroidを動かしてみます。
とりあえずUSBでパソコンにつないでみた
最近はパソコンでなんでも自動でやってくれるので、USBを指せば何か案内してくれるのではないかと思い、Androidの実機「Nexus7」を繋いでみました。
パソコンで「Nexus7」を認証してくれたので喜んでVisual Studioを開いてみましたが・・・・
デバイスの一覧に表示されていない、そんなに甘くないかぁ
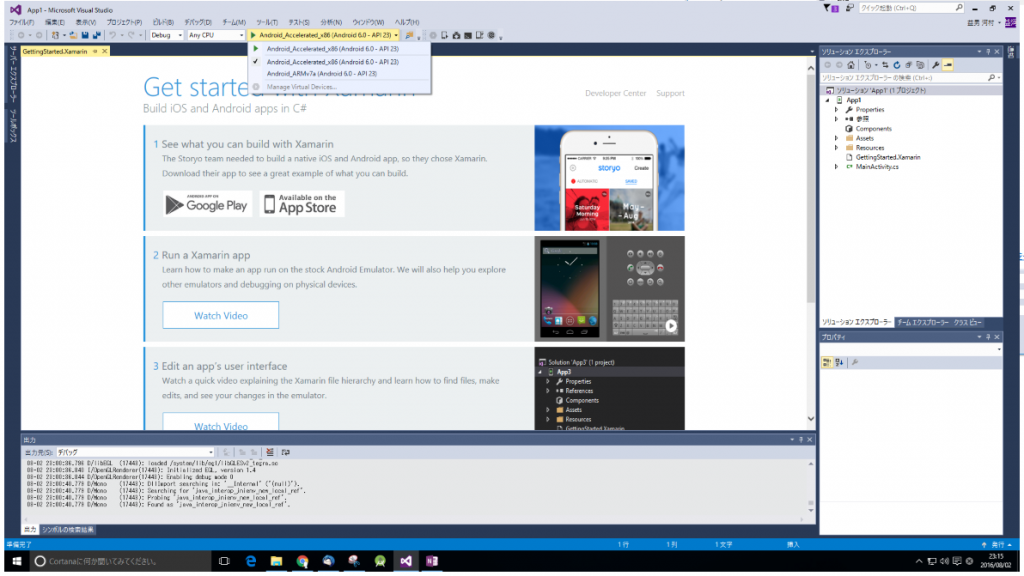
そんな簡単には動いてくれませんでした。
USBデバックを許可する
ネットで調べていると「Android端末のUSBデバックの許可をしなければいけない」という記事を見て思い出しました。そういえば以前にAndroidを開発したときに設定しました。
確か「設定」→「開発者オプション」の中にあった気がしたので探してみたのですが・・・
「開発者オプション」の項目がない・・・
調べてみるとAndroid 5.0から「開発者オプション」は初期設定では表示されていないようです。
- 「設定」→「端末情報」にある「ビルド番号」を連打します。する「とデベロッパーになるまであと〇ステップです。」と表示されます。構わず連打すると「これでデベロッパーになりました!」と表示されます。
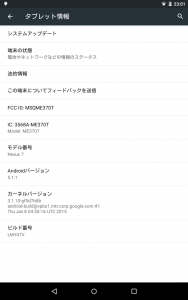
- 「設定」画面を開くと「開発者オプション」が表示されています
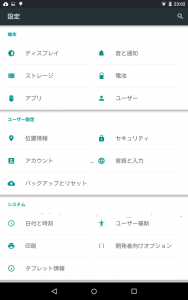
- 「開発者オプション」の中の「USBデバック」をONにします
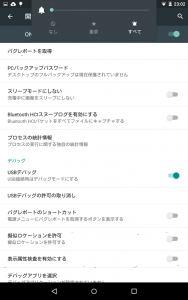
改めてVisual Studioを起動
改めてVisual Studioを起動すると
ありました、認識しています。
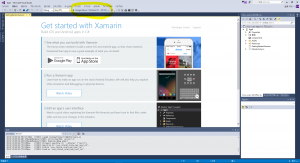
そして無事起動も成功しました。
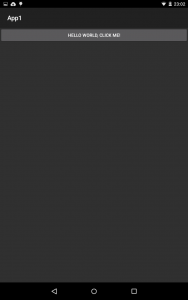
まとめ
環境が変わると「今までやっていたことは、今回はどうやってやればいいんだろう。」と興味がわいてきて、早めに解決しないと不安になってしまいます。
今回も「Visual Studio で実機を使ったデバックはどうやったらいいんだろう。」と不安になり実際に試してみました。
やはりEclipse Android Studioと同様でエミュレータと比べて実機のほうがかなり快適です。お金はかかってしまいますが、長く開発することを考えれば、時間的にもお得だと思います。バグが発生して緊急対応のときに、起動が遅かったらイライラししたり、お客様からの信頼を失ってしまいます。実機購入の検討をお勧めします。
しかし実機ではできなくて、エミュレータにしかできないこともあるので、今後もエミュレータについても調査していきます。

